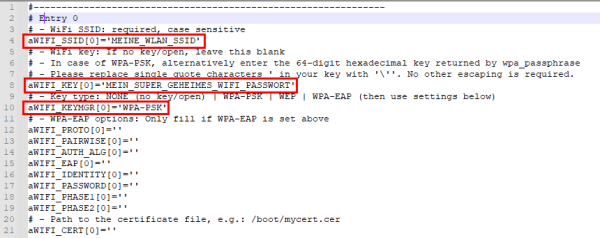Metainformationen zur Seite
Dies ist eine alte Version des Dokuments!
Installation ab LB 3.0
Vorbereitungen
Zur Installation des LoxBerry benötigt ihr verschiedene kostenlose Software. Ladet Euch die Software für euer Betriebssystem herunter und installiert diese entsprechend.
- 7-Zip Dateimanager: https://www.7-zip.de
- Balena Etcher (nur für Single Board Computer): https://www.balena.io/etcher
Image Installation
LoxBerry basiert seit LoxBerry 3.0 auf dem Diet Pi Image. Diet Pi ist für eine sehr große Anzahl an SBC (Single Board Computer) sowie auch Virtual Machines oder auch PCs verfügbar. Sämtliche wichtige SBC wie der Raspberry Pi 1 bis 4, Odroid, Orange Pi, Rock Pi, Asus Tinkerboard usw. werden unterstützt. An VM-Systemen stehen Virtual Box, VMWare, Proxmox, Microsoft HyperV sowie auch native X86_64 Systeme zur Verfügung.
Die Installation des LoxBerry gliedert sich in zwei Schritte: Zunächst installiert ihr Diet Pi in der Minimalvariante und anschließend den LoxBerry. Nachdem die Installation abgeschlossen ist, wird das gesamte System über die LoxBerry Browser-basierte Bedienoberfläche konfiguriert und bedient. Aber keine Angst: Die Installation schafft jeder mit rudimentären Computerkenntnissen. 
Als erstes ladet ihr Euch das passende Image für eurer System herunter. Dazu geht ihr auf https://dietpi.com/#downloadinfo und sucht Euch das passende Image für euer System aus und ladet es auf euren PC herunter.
Das Diet Pi Image ist im Dateiformat 7-ZIP komprimiert (Dateiendung .7z). Diese Datei müsst ihr mit dem Programm 7-Zip entpacken (Rechte Maustaste → 7-Zip → Entpacken nach…).
Nun geht es je nach Zielsystem etwas unterschiedlich mit der Installation weiter. Sollte Euch unsere Beschreibung nicht genügen, könnt ihr in der Dokumentation von Diet Pi ausführliche Informationen zu eurem System finden: https://dietpi.com/docs/install
Installation auf Raspberry Pi (und anderen SBC)
Das heruntergeladene und entpackte Image muss nun auf eine SD-Karte geflasht werden. Von dieser SD-Karte kann dann euer Raspberry booten. Dazu wird die Software Balena Etcher verwendet. Startet die Software und wählt als erstes die gerade entpackte Imagedatei aus, z. B. DietPi_RPi-ARMv8-Bullseye.img:
Als nächstes wählt ihr als Ziel die SD-Karte in eurem Kartenleser aus. Achtung! Unbedingt darauf achten hier das richtige Device auszuwählen. Im Anschluss wird mit "Flash!" das Image auf die SD-Karte gespielt.
Sollte der Flashvorgang fehlschlagen, einfach die SD-Karte noch einmal aus dem Kartenleser nehmen, wieder einstecken und Flashvorgang wiederholen. Wenn alles geklappt hat und ihr die Karte nach dem Schreibvorgang einmal neu wieder einsteckt, erkennt Windows zwei Partitionen auf der SD-Karte. Eine davon enthält das Linux-Dateisystem (und ist unter Windows nicht lesbar), die andere enthält die Bootpartition, auf die ihr auch unter Windows zugreifen könnt:
Steckt die SD-Karte nun in euren Raspberry und bootet diesen von der SD-Karte. Dann geht's unten weiter unter Diet Pi Erstkonfiguration.
Sonderfall: Direkt mit Wifi (ohne Ethernet) booten / Statische IP-Adresse
Wenn möglich verbindet euren Raspberry für die Erstinstallation zunächst über Ethernet und mit Vergabe der IP-Adresse per DHCP - das ist die einfachste Methode. Ihr könnt Wifi / WLAN oder eine statische IP-Adresse zu einem späteren Zeitpunkt jederzeit noch über die Konfigurationsoberfläche des LoxBerry bequem einrichten.
Müsst ihr auch die Ersteinrichtung bereits über Wifi durchführen, könnt ihr den Diet Pi vor dem ersten Booten bereits für die Wifi-Verbindung einrichten. Das Gleiche gilt, wenn eurer Diet Pi keine dynamisch zugewiesene IP-Adresse per DHCP von eurem Router erhält. Auch in diesem Fall könnt ihr die statische IP-Adresse vor dem ersten Booten festlegen.
Steckt dazu die SD-Karte vor dem ersten Booten noch einmal in euren Windows-PC und wechselt zu der lesbaren Bootpartition auf der SD-Karte. Öffnet dort die Datei dietpi.txt mit einem Texteditor eurer Wahl (z. B. Notepad++). Sucht den Abschnitt "Network options" und setzt den Eintrag AUTO_SETUP_NET_WIFI_ENABLED auf 1:
Solltet ihr stattdessen (oder auch zusätzlich) eine statische IP-Adresse vergeben wollen, findet ihr weiter unten zusätzlich auch dazu die entsprechenden Konfigurationsoptionen:
Speichert die Datei ab. Sie wird von Diet Pi automatisch beim ersten Booten eingelesen und die Optionen entsprechend aktiviert. Eure Wifi / WLAN Zugangsdaten müsst ihr nun noch in einer zweiten Datei dietpi-wifi.txt eingeben. Hierbei macht ihr die Angaben beim "Entry 0". Normalerweise benötigt ihr nur eure SSID und das dazugehörige Passwort. Die Voreinstellung "WPA-PSK" sollte für die meisten Router passen.
Speichert auch diese Datei ab. Nun könnt ihr die SD-Karte in euren Raspberry stecken und booten. Dann geht's unten weiter unter Diet Pi Erstkonfiguration
Installation als VM (hier Virtual Box)
Blah
Diet Pi Erstkonfiguration
Nach dem ersten Booten wird nun zunächst das Grundsystem von Diet Pi eingerichtet. Loggt Euch dazu entweder auf der Konsole über Bildschirm und Tastatur oder aber über das Netzwerk per SSH mit PuTTY auf eurem Diet Pi ein. Wir zeigen im folgenden den Zugriff per PuTTY.
Ihr benötigt für den Zugriff auf den Diet Pi entweder die IP-Adresse des Diet Pi, die euer Router vergeben hat, oder ihr könnt versuchen ihn über seinen Namen dietpi zu erreichen. Oft funktioniert der Zugriff über den Namen, ansonsten müsst ihr die vergebene IP-Adresse in eurem Router nachschauen.
Startet PuTTY und gebt im Feld "Host Name" entweder dietpi als Hostnamen ein oder eben die IP-Adresse, die ihr aus eurem Router herausgesucht habt. Weitere Einstellungen sind nicht notwendig - klickt auf "Open" und es sollte sich eine Verbindung aufbauen. Nachdem ihr die Sicherheitsmeldung bestätigt habt, solltet ihr den Login eures Diet Pi sehen.
Die Logindaten beim ersten Booten des Diet Pi lauten:
Login: root
Passwort: dietpi
Sobald ihr Euch eingeloggt habt, beginnt Diet Pi sofort mit dem Update einiger Pakete. Anschließend seht ihr das Menü für die Erstkonfiguration. Als erstes fragt Euch das Setup, ob wir zwei Systempasswörter nun ändern wollt. Das machen wir an dieser Stelle nicht (der LoxBerry erledigt das später für uns) und brechen beide Anfragen mit "Cancel" ab.
Je nachdem auf welchem Gerät ihr den LoxBerry installiert, fragt Euch das Setup nun noch, ob ihr die serielle Konsole einrichten wollt. Auch das beantworten wir mit "No", da der LoxBerry diese Konfiguration später selbst vornimmt.
Im nun folgenden Menü installieren wir über "Install" das Minimalsystem des Diet Pi. Alle anderen Softwarepakete installiert der LoxBerry später selbst, ihr müsst hier also nichts weiter tun.
Zuletzt könnt ihr Euch noch entscheiden, ob euer Diet Pi in der Statistik vom Diet Pi Projekt erscheinen soll. Wenn dann alles geklappt hat, landet ihr am Login Prompt von Diet Pi. Die Konfiguration von Diet Pi ist damit schon abgeschlossen!
LoxBerry Installation
Nun geht es gleich weiter mit der Installation vom eigentlichen LoxBerry. Zur Installation ist nur ein einziger Befehl auf der KOmmandozeile notwendig (hier kopieren und im PuTTY Fenster mit der rechten Maustaste einfügen - dann mit ENTER ausführen).
bash <(curl -s https://raw.githubusercontent.com/mschlenstedt/Loxberry_Installer/main/install.sh) | tee /boot/loxberry_install.log
Die Installation läuft nun automatisch ab. Das kann je nach Hardware bis zu 2 Stunden dauern. Du kannst auf dem Bildschirm verfolgen was gerade passiert. Am Ende der Installation musst Du mit dem Befehl reboot den Diet Pi (besser gesagt: den LoxBerry 
Anschließend kannst Du den LoxBerry über Deinen Browser erreichen. Achtung! Der Hostname ist nun loxberry und nicht mehr dietpi! Die gesamte Konfiguration des LoxBerry erfolgt nun per Browser. Die standardmäßig aktivierten Zugangsdaten sind wie folgt:
Browser Login: loxberry
Browser Passwort: loxberry
Konsolen-/SSH Login: loxberry
Konsolen-/SSH Passowort: loxberry
Root Passwort: loxberry (SSH Login ist gesperrt)
Optional: Router konfigurieren
Es ist wichtig, dass der Loxone Miniserver und LoxBerry miteinander kommunizieren können. Werden Hostnamen verwendet, sollte das automatisch funktionieren, um aber auf "Nummer Sicher" zu gehen, kann am Router konfiguriert werden, dass LoxBerry immer die gleiche IP-Adresse erhält. Wenn es nach einem Stromausfall oder dergleichen zu Problemen mit der Kommunikation gibt, solltest du das einrichten.
Die meisten Router bieten dazu eine entsprechende Option an, bestimmten Geräten immer die gleiche IP-Adresse per DHCP zuzuweisen. Bei den bekannten Fritzboxen findet man die Einstellung unter Heimnetz → Heimnetzübersicht und anschließend "Details". Hier hakt man die Option "Diesem Netzwerkgerät immer die gleiche IPv4-Adresse zuweisen" an.
Geschafft!
Jetzt führst du am Besten die Erste Schritte aus.