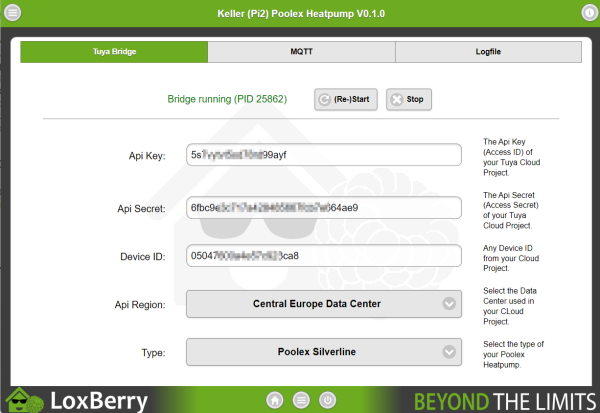Metainformationen zur Seite
| Plugin-Daten | |
|---|---|
| Autor | Michael Schlenstedt |
| Logo | |
| Status | STOPPED |
| Version | 0.2.1 |
| Min. LB Version | 2.2.2 |
| Release Download | https://github.com/mschlenstedt/LoxBerry-Plugin-Poolex/archive/refs/tags/LoxBerry-Plugin-Poolex-0.2.1.zip |
| Beschreibung | Das Plugin bindet Pool Wärmepumpen des Herstellers Poolex (Poolstar) an Loxone an. |
| Sprachen | EN |
| Diskussion | https://www.loxforum.com/forum/projektforen/loxberry/plugins/391345-plugin-loxberry-poolex-poolstar-w%C3%A4rmepumpen |
Poolex Heatpumps
Weiterentwicklung gestoppt
Dieses Plugin wurde gestoppt und wird nicht mehr weiterentwickelt. Nutze bitte das bessere und flexiblere LoxBerry TinyTuya Plugin, um Deine Wärmepumpe in Loxone einbzubinden!
Funktion des Plugins
Das Plugin bindet Pool Wärmepumpen des Herstellers Poolex (Poolstar) an Loxone an. Es können Statusdaten aus der Wärmepumpe ausgelesen werden als auch Befehle an die Wärmepumpe gesendet werden. Alles, was mit der Smart Life App gesteuert und ausgelesen werden kann, kann auch mit dem Plugin verarbeitet werden.
Die Wärmepumpen benutzen die Wifi-Firmware des Herstellers Tuya. Zur EInrichtung muss euer Gerät in der Tuya Cloud registriert sein, die Kommunikation zwischen Plugin und der Wärmepumpe erfolgt später aber rein lokal ohne die Cloud. Das Plugin nutzt die Software https://github.com/jasonacox/tinytuya zur Anbindung.
Installation
Das Plugin wird ganz normal über die Pluginschnittstelle installiert. **Auf LoxBerry V2.x ist zwingend das MQTT Gateway Plugin notwendig**. LoxBerry 3.x hat dieses bereits an Bord.
Vorbereitungen
Um die Wärmepumpe später mit dem Plugin nutzen zu können, muss sie zunächst mit Deinem Tuya Cloud Account verbunden und eingerichtet werden. Anschließend benötigst Du einen Developer-Zugang bei Tuya (kostenlos), damit Du Zugriff auf die Tuya API bekommst. Erst dann kannst Du die Wärmepumpe über das Plugin abrufen und steuern. Die Kommunikation zwischen Plugin und Wärmepumpe erfolgt dabei rein lokal - lediglich für die Ersteinrichtung ist die Einrichtung in der Tuya-Cloud notwendig.
Pairing der Wärmepumpe
Zum Pairing mit Deinem Cloudaccount gehe bitte nach der Anleitung von Poolex / Poolstar vor. Je nach Wärmepumpe ist der Vorgang etwas anders. Du benötigt die "Amart Life" App von Tuya auf dem Handy. Anschließend bringst Du die Wärmepumpe in den Pairing Modus. Das geht üblicherweise, in dem Du auf dem Display "Uhr" + "Pfeil Hoch" oder "Uhr" + "Plus" zeitgleich für 3 Sekunden drückst. Wenn "Set" im Display schnell blinkt, befindet sich die Wärmepumpe im Pairing Modus. Rest dann wie in der Anleitung. https://www.manualslib.de/manual/746961/Poolstar-Poolex-Platinium-Mini-Serie.html?page=57#manual
API Zugang einrichten
Nachdem Du die Wärmepumpe mit Deinem Cloudzugang und Handy verbunden hast, kannst Du Dir Deinen API-Zugang einrichten. Original-Anleitung findest Du hier: https://github.com/jasonacox/tinytuya
TUYA ACCOUNT - Set up a Tuya Account (see PDF Instructions):
- NOTE: Tuya often changes their portal and services. Please open an issue with screenshots if we need to update these instructions.
- Create a Tuya Developer account on iot.tuya.com. When it asks for the "Account Type", select "Skip this step…" (see screenshot).
- Click on "Cloud" icon → "Create Cloud Project"
- Remember the "Data Center" you select. This will be used by TinyTuya Wizard (screenshot).
- Skip the configuration wizard but remember the Authorization Key: API ID and Secret for below (screenshot).
- Click on "Cloud" icon → Select your project → Devices → Link Tuya App Account (see screenshot)
- Click Add App Account (screenshot) and it will display a QR code. Scan the QR code with the Smart Life app on your Phone (see step 1 above) by going to the "Me" tab in the Smart Life app and clicking on the QR code button
[-]in the upper right hand corner of the app. When you scan the QR code, it will link all of the devices registered in your Smart Life app into your Tuya IoT project. - NO DEVICES? If no devices show up after scanning the QR code, you will need to select a different data center and edit your project (or create a new one) until you see your paired devices from the Smart Life App show up. (screenshot). The data center may not be the most logical. As an example, some in the UK have reported needing to select "Central Europe" instead of "Western Europe".
- SERVICE API: Under "Service API" ensure these APIs are listed:
IoT Core,AuthorizationandSmart Home Scene Linkage. To be sure, click subscribe again on every service. Very important: disable popup blockers otherwise subscribing won't work without providing any indication of a failure. Make sure you authorize your Project to use those APIs:- Click "Service API" tab
- Click "Go to Authorize" button
- Select the API Groups from the dropdown and click
Subscribe(screenshot)
Konfigurationsoptionen
Auf der Plugin Hauptseite musst Du die API Daten aus Deinem Tuya Developer Account eingeben und zusätzlich noch die DeviceID, die Du auslesen möchtest (also Deine Wärmepumpe). Alle Angaben müssen denen aus dem Account entsprechen. Gebe zusätzlich noch den Typ Deiner Wärmepumpe ein. Damit werden die Datenpunkte,d ei aus der Wärmepumpe ausgelesen werden, korrekt benannt. Im Reiter "MQTT" kannst Du das MQTT Topic anpassen, wenn Du möchtest.
Wenn Du keine Daten bekommst, schaue als erstes in das "Wizard"-Logfile, es enthält den Scan nach Devices in Deinem Netzwerk und alle Logeinträge zum Versuch mit Deinem Gerät zu kommunizieren.
Achtung!
Das Plugin stellt permanent eine Verbindung zu Deiner Wärmepumpe her, solange die Bridge läuft. Die Wärmepumpe kann nur mit einem Gerät zeitgleich eine Verbindung eingehen. Daher ist dann ein Zugriff mit der Tuya App nicht mehr möglich!
Einrichtung in der Loxone Config Software
Messwerte auslesen/verwenden
Das Plugin sendet alle ausgelesenen Messwerte per MQTT an den MQTT Broker bzw. das MQTT Gateway. Im Gateway muss das Topic des Plugins abonniert werden (standardmäßig lautet das Topic "poolex/#") - das wird aber automatisch vom Plugin gemacht. Bitte lest in der Dokumentation des MQTT Widget nach, wie genau die Werte in der Loxone Config verwendet werden: MQTT - Schritt für Schritt: MQTT -> Loxone
Ich behandele das Thema "Anlegen eines Virtuellen Eingangs" hier nur in Kürze:
- Virtuellen Eingang anlegen
- Bezeichnung aus der Incoming Overview des Gateway kopieren und im Virtuellen Eingang exakt so einfügen.
- Als Digitaleingang verwenden: NEIN
- Validierung korrekt setzen.
Wärmepumpe steuern
Befehle können an die Wärmepumpe über das Topicpoolex/set/command gesendet werden. Dazu muss für das MQTT Gateway ein Virtueller Ausgang angelegt werden. Bitte lest in der Dokumentation des MQTT Gateway nach, wie genau die Werte in der Loxone Config verwendet werden: MQTT - Schritt für Schritt: Loxone -> MQTT
Ich behandele das Thema "Anlegen eines Virtuellen Ausgangs" hier nur in Kürze:
- Virtuellen Ausgang anlegen, Adresse: /dev/udp/192.168.3.212/11884 (IP und ggf. Port müsst ihr anpassen)
- Darunter einen "Virtuellen Ausgang Befehl" anlegen
- Befehl bei EIN:
publish poolex/set/command <EUER BEFEHL> - Optional: Befehl bei AUS:
publish poolex/set/command <EUER BEFEHL> - Als Digitalausgang verwenden: je nach Bedarf, meist hier NEIN (um Werte über <v> an das Plugin zu übertragen
Ein Befehl besteht immer aus dem Datenpunkt (DPS), den ihr ändern wollt, gefolgt von einem Komma und dem Wert, den ihr setzen wollt. Beispiel: Ihr wollt den DPS 2 ändern auf 21°C. Der Befehl lautet dann: 2,21 Anstelle des festen Wertes "21" könnt ihr natürlich auch den Wert variable durch die LoxoneConfig setzen, dann lautet der Befehl 2,<v>. Das <v> wird von Loxone dann wie üblich durch den Analogwert des Befehlseingangs ersetzt. Anstelle des DPS als numerischen Wert könnt ihr auch den Namen verwenden, den ihr im Status aus der Incoming Overview auslesen könnt. Bei der Poolex Silverline ist z. B. DPS 2 gleich der Soll-Temperatur. Der Name ist "temperature". Damit sieht der Befehl wie folgt aus: temperature,21