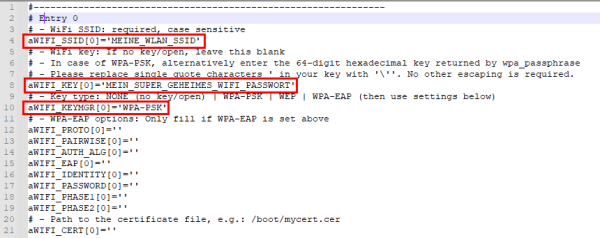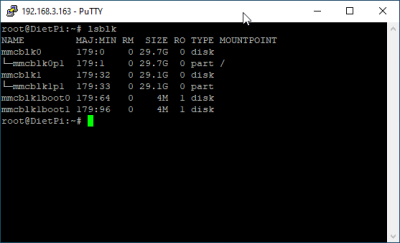Metainformationen zur Seite
Raspberry Pi (und anderen SBC)
Vorbereitungen durchgeführt?
Lese Dir zuerst die → Anleitung zur Vorbereitung durch!
Das heruntergeladene Image muss nun auf eine SD-Karte geflasht werden. Von dieser SD-Karte kann dann euer Raspberry booten. Dazu wird die Software Balena Etcher verwendet. Startet die Software und wählt als erstes die gerade heruntergeladene Imagedatei im XV-Dateiformat aus, z. B. DietPi_RPi-ARMv8-Bullseye.img.xv:
Als nächstes wählt ihr als Ziel die SD-Karte in eurem Kartenleser aus. Achtung! Unbedingt darauf achten hier das richtige Device auszuwählen. Im Anschluss wird mit "Flash!" das Image auf die SD-Karte gespielt.
Sollte der Flashvorgang fehlschlagen, einfach die SD-Karte noch einmal aus dem Kartenleser nehmen, wieder einstecken und Flashvorgang wiederholen. Wenn alles geklappt hat und ihr die Karte nach dem Schreibvorgang einmal neu wieder einsteckt, erkennt Windows zwei Partitionen auf der SD-Karte. Eine davon enthält das Linux-Dateisystem (und ist unter Windows nicht lesbar), die andere enthält die Bootpartition, auf die ihr auch unter Windows zugreifen könnt:
Steckt die SD-Karte nun in euren Raspberry und bootet diesen von der SD-Karte. Dann geht's unten weiter unter Diet Pi Erstkonfiguration.
Sonderfall: Direkt mit Wifi (ohne Ethernet) booten / Statische IP-Adresse
Wenn möglich verbindet euren Raspberry für die Erstinstallation zunächst über Ethernet und mit Vergabe der IP-Adresse per DHCP - das ist die einfachste Methode. Ihr könnt Wifi / WLAN oder eine statische IP-Adresse zu einem späteren Zeitpunkt jederzeit noch über die Konfigurationsoberfläche des LoxBerry bequem einrichten.
Müsst ihr auch die Ersteinrichtung bereits über Wifi durchführen, könnt ihr den Diet Pi vor dem ersten Booten bereits für die Wifi-Verbindung einrichten. Das Gleiche gilt, wenn eurer Diet Pi keine dynamisch zugewiesene IP-Adresse per DHCP von eurem Router erhält. Auch in diesem Fall könnt ihr die statische IP-Adresse vor dem ersten Booten festlegen.
Steckt dazu die SD-Karte vor dem ersten Booten noch einmal in euren Windows-PC und wechselt zu der lesbaren Bootpartition auf der SD-Karte. Öffnet dort die Datei dietpi.txt mit einem Texteditor eurer Wahl (z. B. Notepad++). Sucht den Abschnitt "Network options" und setzt den Eintrag AUTO_SETUP_NET_WIFI_ENABLED auf 1:
Solltet ihr stattdessen (oder auch zusätzlich) eine statische IP-Adresse vergeben wollen, findet ihr weiter unten zusätzlich auch dazu die entsprechenden Konfigurationsoptionen:
Speichert die Datei ab. Sie wird von Diet Pi automatisch beim ersten Booten eingelesen und die Optionen entsprechend aktiviert. Eure Wifi / WLAN Zugangsdaten müsst ihr nun noch in einer zweiten Datei dietpi-wifi.txt eingeben. Hierbei macht ihr die Angaben beim "Entry 0". Normalerweise benötigt ihr nur eure SSID und das dazugehörige Passwort. Die Voreinstellung "WPA-PSK" sollte für die meisten Router passen.
Speichert auch diese Datei ab. Nun könnt ihr die SD-Karte in euren Raspberry stecken und booten. Dann geht's unten weiter unter Diet Pi Erstkonfiguration
Sonderfall: DietPi auf (interner) eMMC installieren
Hat euer SBC eine interne eMMC verbaut oder habt ihr keinen eMMC-to-MicroSD oder -USB Adapter, so könnt ihr DietPi (und damit LoxBerry) trotzdem auf der eMMC installieren. Zunächst müsst ihr aber wie oben beschrieben DietPi auf einer MicroSD-Karte installieren und euren SBC davon booten.
Nun schaut ihr auf der Konsole nach der internen Bezeichnung eurer eMMC. Dazu benutzt ihr das Kommando lsblk Die Ausgabe des Kommandos sieht in etwa wie folgt aus:
Normalerweise hat die SD-Karte die Bezeichnung mmcblk0 und die eMMC die Bezeichnung mmcblk1 Die Speichergrößen geben einen zusätzlichen Hinweis. Um nun das DietPi Image auf die eMMC zu installieren, müsst ihr das Image noch einmal von der DietPi Homepage herunterladen. Dazu dient der Befehl:
wget https://dietpi.com/downloads/images/DietPi_OdroidC4-ARMv8-Bullseye.7z
Die URL müsst ihr natürlich anpassen. Das Image wird nun von der DietPi Homepage heruntergeladen. Nun entpackt ihr es mit dem Befehl:
7zr x DietPi_OdroidC4-ARMv8-Bullseye.7z
Den Dateinamen müsst ihr wieder anpassen. Nachdem nun das Image vorliegt, können wir es auf die eMMC schreiben. Dazu dient der folgende Befehl:
dd if=DietPi_OdroidC4-ARMv8-Bullseye.img of=/dev/mmcblk1 status=progress
Den Dateinamen nach der Option if= (Input file) und auch den Bezeichner des Laufwerks eurer eMMC-Karte nach der Option of= (Output File) müsst ihr in diesem Befehl wieder anpassen. Dem Laufwerksbezeichner wird dabei noch ein /dev/ vorangestellt. Das Image wird nun auf die SD-Karte geflasht. Das dauert einen Moment.
Nun könnt ihr euren SBC vom Stromnetz trennen, die SD-Karte entfernen und er sollte von der eMMC booten. Die Ersteinrichtung von Dietpi (siehe oben) müsst ihr nun noch einmal wiederholen.